git 基础入门
这里默认已经安装好了 git,并且操作系统为 Windows 系统
基础配置
1 | git config --global user.name "zhangsan" |
配置我们的名字、邮箱。名字无关紧要,随便写什么都可以(中英标点都行)
- 创建仓库
1 | git init |
在项目的文件夹内右键 git bash here,输入上述命令,这时候这个文件夹就成了一个 git 仓库,无需联网我们就可以在这个文件夹内使用 git 操作了。
- 修改文件,创建版本
当我们创建完仓库之后,我们会赋予这个仓库每一个文件都有一个状态,如果是自己新建的仓库的话,那么这个仓库里的所有文件都是未被跟踪的。当你生成一个版本之后,这个未被跟踪的文件就不会在这个版本里,那么他之前的状态就无从谈起了。
那么如何跟踪一个文件呢?
- 跟踪文件/目录
1 | git add <name> |
一般来说,一个文件如果被跟踪,那它会一直被跟踪;如果不想让他被跟踪的话,可以通过如下命令把它删掉:
1 | git rm <name> |
1 | git add . |
一次跟踪当前目录的所有文件, . 指的是当前目录。
接下来我们就能对这个文件进行修改,修改完成后,就可以 git add <file-name> 把它的状态设为缓存状态;如果想取消缓存状态,则 git reset HEAD <name> 。
之后就可以提交此次修改,那么如何提交呢?
- 提交
1 | git commit -m "commit message" |
-m "abc" 这里边的 abc 是提交的内容。
提交完成后,就可以 git push 把这个仓库的修改提交到远程仓库了。
如果我们不想提交了怎么办呢?
1 | git reset head~ --soft |
上述命令来撤销我们的提交,但是它不能撤销我们的第一次提交,它可以撤销我们的第二次提交、第三次提交。
- 查看文件状态
1 | git status |
- 查看具体修改内容
1 | git diff |
此命令可以查看文件第几行第几个字母被修改了。
- 查看历史提交
1 | git log |
输入上述命令后,会出现如下图所示的提交历史,其中 commit 一行后边的是哈希值,是唯一的,我们可以通过这个哈希值来找到本次的一次提交。
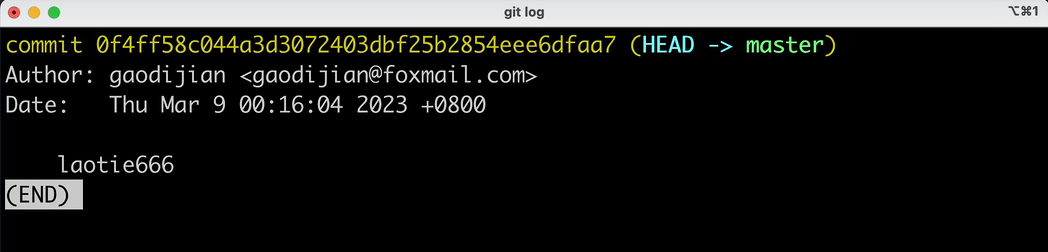
美化输出
可以通过 git log --pretty 来美化。
1 | // 把每一次提交的信息变成一行 |
小 tips:输入
--pre按下 tab 键,自动补全
常用格式信息
1 | %h 简化哈希 |
上述只是对本地仓库的一些操作,接下来我们看一下远程仓库如何操作。
在github或者gitee上新建一个仓库,新建好后为如下页面:
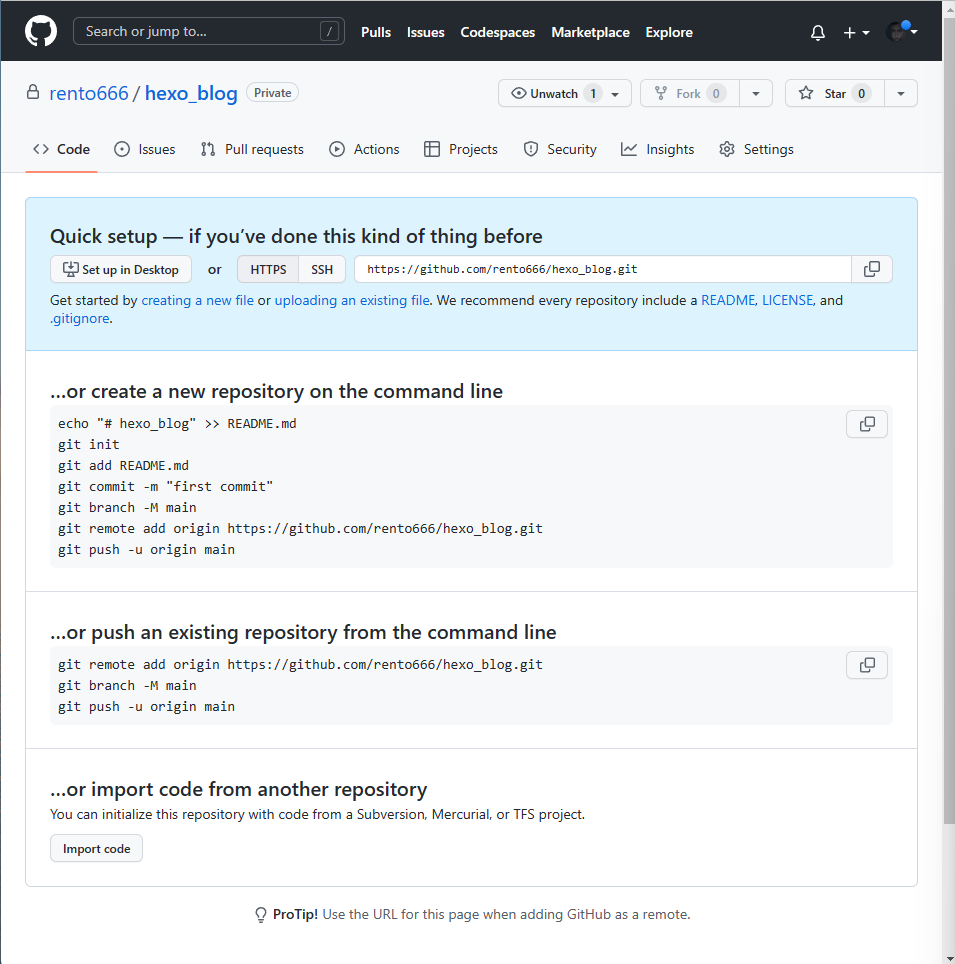
到这里就创建了一个空项目仓库,我们可以复制一下 SSH 地址,然后在我们本地的项目输入git remote add origin https://github.com/rento666/hexo_blog.git
__END__